How To Change Start Date In Excel Gantt Chart
Create an easy Excel gantt nautical chart with our free template
Our easy premade Excel gantt nautical chart template can relieve you tons of time by organizing your projection plan and tackling the tedious scheduling piece of work for you!
Use this Excel gantt chart to simplify circuitous projects into an piece of cake-to-follow program and track the condition of tasks every bit piece of work progresses. This gratuitous template is also useful for keeping rails of projection deadlines, milestones, and hours worked. Larn more about gantt charts.
Earlier you get started, check out this quick Excel vs. TeamGantt comparison to see how you tin can salve time and effort managing gantt charts in TeamGantt.
How to apply our free gantt chart Excel template
Nosotros made this Excel gantt nautical chart template like shooting fish in a barrel, powerful, and painless to use for projects of any kind—from structure projects to website redesigns and beyond.
You tin can customize our Excel template to view and manage projects over any time period, whether it's weekly, monthly, or quarterly. But plug in your tasks, dates, and resources, and you'll have a presentation-quality Excel gantt chart. Exist sure to update the percent complete as work progresses to stay on pinnacle of projection tracking.
Want to learn how? Start, download the Excel gantt nautical chart template, then watch our Excel gantt chart tutorial on YouTube below.

Additional Excel project management templates
If you want to spend less time building spreadsheets, check out some of our other Excel project management templates. Here are a few you can download for gratis:
- Excel timeline template
- Projection schedule Excel template
- Excel to-do list template and task tracker
- Piece of work breakdown structure (WBS) template in Excel
How to make a simple gantt chart in Excel
Want to learn how to build an Excel gantt nautical chart from scratch? This step-by-footstep tutorial guides you through how to do an Excel gantt chart that maps out dates on your project timeline.
Note: Nosotros performed the following steps in Microsoft Excel 365 for Mac, just the bones workflow should exist the same on a PC or in any version of Excel with minor changes.
- Add basic task details to the Excel worksheet
- Apply a formula to calculate job duration
- Insert a stacked bar chart
- Prepare your Excel gantt chart data
- Add the projection title to your chart
- Change the chart's engagement range
- Format the horizontal axis every bit dates
- Gear up your Excel gantt chart at weekly intervals
- Reorder tasks and move the date axis to the summit
- Format your stacked bar chart to look like a gantt chart
- Modify taskbar colors for a customized await
1. Add tasks and dates to the Excel worksheet for your gantt chart.
Create columns for Chore Proper name, Start Date, Stop Appointment, and Duration, and fill up those cells with the basic details for your project tasks.

Format these columns equally follows:
- Task Name = Text format
- Offset Appointment and End Date = Date format
- Elapsing = Number format
Desire to organize your Excel gantt nautical chart into phases with subtasks? Add a row before the start task in each project stage, and enter the following dates for each task group:
- Start Date = Start Date of your first job or milestone in the grouping or phase
- Cease Engagement = Cease Appointment for the final task or milestone in the grouping or phase

2. Utilize an automatic formula to calculate task duration
Utilise a simple formula to subtract the start appointment from the end date. That manner your Excel worksheet will automatically calculate the length of each job in your gantt nautical chart. For instance, we entered =C2-B2 into the Elapsing field for our beginning task.

Tip: If you started in unlike cells in your worksheet, be sure to adjust this formula accordingly.
Place your mouse on the correct corner of D2 until you see a black + sign and double-click or drag your mouse down to paste the formula in the remaining cells in column D.

3. Insert a Stacked Bar Chart from the Insert carte du jour
Click the Insert tab, and select the bar chart icon.
Choose Stacked Bar from the 2-D Bar department to add together a chart to your Excel worksheet. This chart type most closely resembles a gantt chart.

4. Ready your Excel gantt chart data
You should see a blank nautical chart in your Excel worksheet now. Right-click the chart, and choose Select Data.

Click the plus sign (+) under the Legend entries section to add the first data gear up. Proper name information technology "Start Engagement." And so click on the Y values field, and select the data in the Start Date column.

Repeat this procedure to add a second entry chosen "Duration," making certain to select the data in the Duration column for the Y values. Click the Horizontal Axis Labels field, and select the entire Job Name column.

Tip: Brand sure the Show data in hidden rows and columns checkbox is ticked then your Excel gantt chart will still work if you decide to hide any of the columns or rows in the worksheet.
5. Add the project title to your chart
Double-click the Chart Championship textbox to select the total title.
Enter the proper name of your project to supervene upon the generic placeholder text.

half-dozen. Modify the chart date range to your project commencement and end dates
Copy the Start Date for the first job in your project into a blank cell beneath your task list, and format that cell as a number rather than a date. Repeat this procedure for the End Date for the last task in your projection.

Tip: Excel stores dates as numbers. In our gantt chart example, Excel converts the Start Appointment for our first task from 9/i/22 to 44805.00, while the End Date for our last chore becomes 44865.00 instead of 10/31/22.
Now select the horizontal axis of your gantt chart, correct-click, and choose Format Axis.
Under Bounds, there are fields for Minimum and Maximum. These are the first and terminal "dates" in the chart.
Change the Minimum value to the number you got when you converted the first chore date into a number and the Maximum value to the number for your last task engagement.

Striking Enter to remove the extra fourth dimension from the beginning of your chart.
7. Format the horizontal axis as dates
If the labels on the horizontal axis of your gantt chart show numbers instead of dates, click the Number section of the Format Centrality window to expand it.
Alter the category from Number to Date. Now the horizontal axis will show readable dates.

eight. Prepare your Excel gantt chart at weekly intervals
Under Units in the Axis Options section, you lot'll find Major and Minor fields. These determine the timeline intervals for your Excel gantt nautical chart.
Enter vii.0 into the Major field to set up the projection timeline in your Excel gantt chart at weekly intervals.

Tip: Desire a monthly gantt chart? Prepare the Major field at xxx.0 for monthly intervals.
9. Reorder tasks, and motion the date axis to the top of your gantt chart
Select the vertical axis, right-click, and cull Format Axis.

Tick the Categories in reverse order checkbox.

This as well moves the engagement axis to the top of the chart where information technology's a footling more useful.
ten. Format your stacked bar chart to look like a gantt chart
Click on the first portion of a taskbar with two colors to select all of the bars in your first information serial. In the instance beneath, our first data series is represented by the blue taskbars.

And so click the Paint Saucepan tab, and aggrandize the Fill department.
Select No fill to remove the blue bars that precede your task beginning dates.

11. Modify taskbar colors for a customized look
Click on a single bar twice. Don't double-click it—click information technology one time to highlight all the bars in that color, so click information technology again to highlight a single bar.
Click the Paint Saucepan icon, and cull the color y'all want from the color fill up options.

Tip: Differentiate project phases from subtasks by giving phase taskbars a neutral color, such as grayness.

Tip: Colour milestones yellow or gold in your gantt chart so they stand out easily from other tasks.

Repeat this process for the rest of the bars in your newly made gantt chart to change their colors.

Congratulations! You've created your very own weekly gantt nautical chart in Excel. That was probably a few more steps than yous bargained for. Peculiarly if you have to exercise that every time you need to create a gantt nautical chart for a new project. That's where TeamGantt comes in.
Build a gantt chart in minutes with TeamGantt
A amend, faster, and more collaborative way to create, update, and track gantt charts
Gantt charts that are simple, beautiful, and super-easy to manage and update is exactly what TeamGantt was designed from the ground up to exercise.
Comparison: TeamGantt vs Excel gantt chart
Forget having to keep track of multiple Excel gantt chart files for each project and wasting time making sure all your charts are presentation-ready. TeamGantt makes it piece of cake—and dare we say FUN—to create and manage your projects with shareable online gantt charts.
Here'due south a quick peek at how you tin can save time and headaches making gantt charts and managing projects with TeamGantt compared to Excel:
How to create a gantt nautical chart in TeamGantt
Ready to get started? Follow these piece of cake steps to fix your start project in TeamGantt.
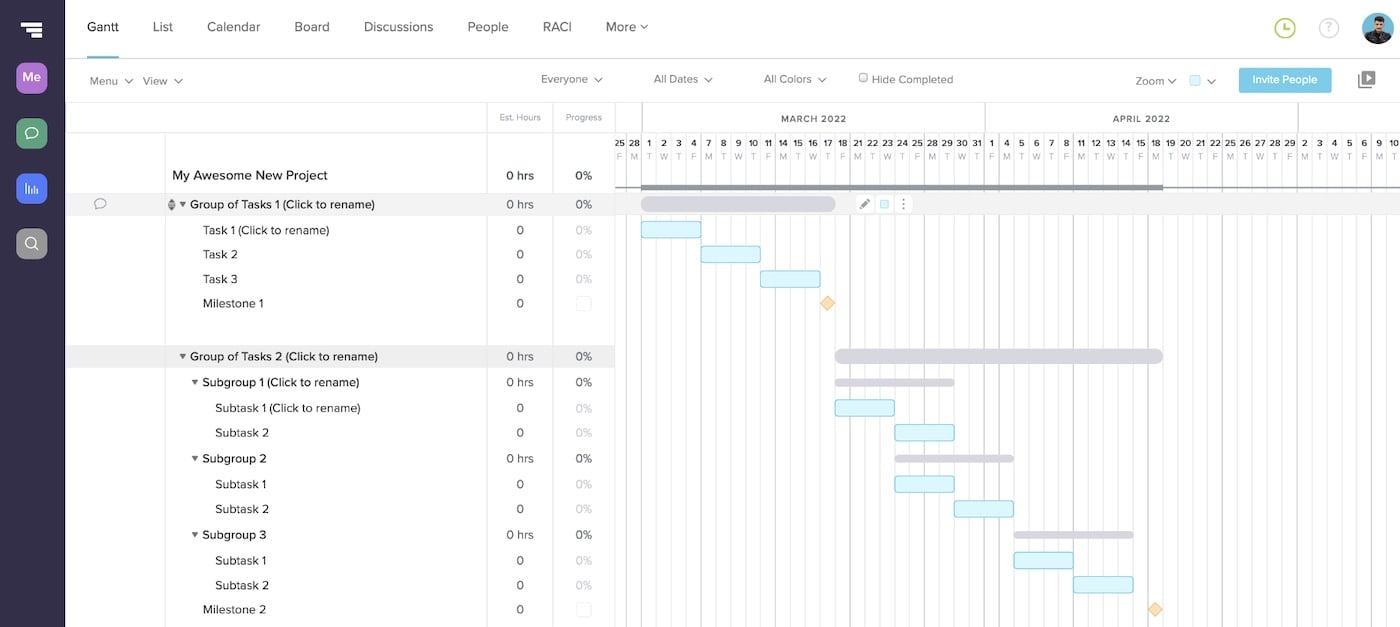
1. Go to teamgantt.com/signup to sign up for your gratuitous business relationship to become started.
ii. Once you log in, go to My Projects in the sidebar, and click + New Projection, then Create New Project.
three. Give your project a name, and choose a project template to get you lot started if you desire. Choose your default projection view and the days of the calendar week you want to be able to schedule work in your project. And then click Create New Project.

four. Your project is created, and you're set up to showtime adding your tasks!
five. Once you lot've added your tasks to the chore list, simply click and drag each taskbar to set the dates and duration.

6. If you lot have tasks that can't begin until some other task is complete, you can add a dependency to your gantt nautical chart to make certain those tasks are ever washed in the proper order. But click the gray dot to the right of the commencement job, and drag the dependency to the dependent task.

You're all done! Congratulations on creating your commencement project in TeamGantt!
Get started with TeamGantt today
You tin create a cute project program in only minutes with TeamGantt. And because everything happens online, it'south piece of cake to track project progress and collaborate with your team in real time.
Sign up for your free account today!
How To Change Start Date In Excel Gantt Chart,
Source: https://www.teamgantt.com/free-gantt-chart-excel-template
Posted by: donohueyoulle64.blogspot.com





0 Response to "How To Change Start Date In Excel Gantt Chart"
Post a Comment